Connecting Garmin devices to WeGuide: Complete Integration Guide
This guide walks you through connecting Garmin wearable devices to the WeGuide platform for health research studies. Our streamlined process ensures reliable collection of metrics like heart rate, sleep patterns, and physical activity data through seamless Garmin Health integration.
Garmin devices offer clinical-grade biometric tracking capabilities that are important for modern medical research and health research. Through WeGuide's wearable integration platform, researchers can access continuous health monitoring by means of asking participants to wear and conenct a wearable device. This allows researchers to setup innovative research studies that weren't possible before.
In this guide, we will explain how you can connect your Garmin Devices to WeGuide
Step 1: Access the WeGuide Mobile App
- Open the WeGuide app and locate the Garmin Connect task in your program dashboard
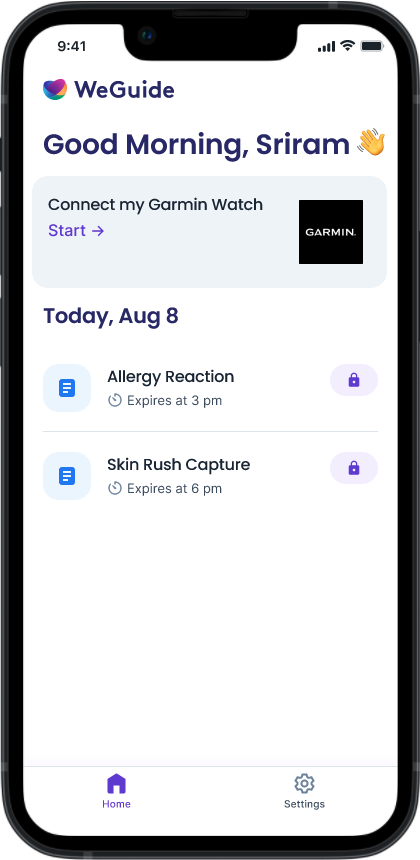
Step 2: Initiate Device Pairing
- Select the Garmin Connect task to begin the Bluetooth pairing process
Step 3: Enable Required Permissions
- Allow Bluetooth and location services access for device discovery
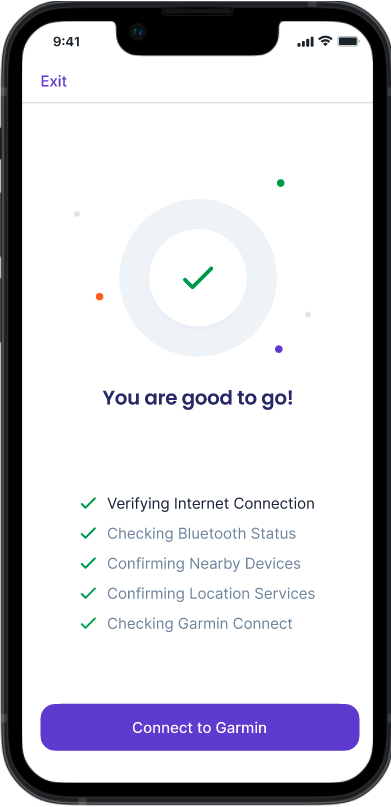
Step 4: Activate Watch Pairing Mode
- Enable pairing mode on your Garmin device (consult the device manual for model-specific instructions)
Step 5: Establish Connection
- Select your device from the discovered list and enter the on-screen pairing code
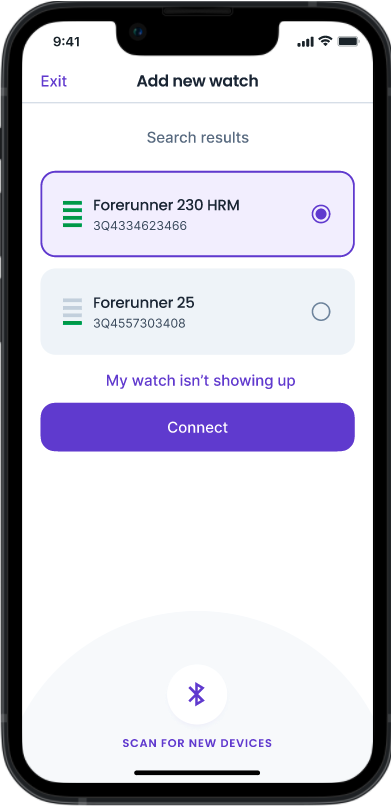
Post-Connection Best Practices
After successful pairing, your Garmin device will automatically sync health metrics with WeGuide. For optimal results in clinical studies:
- Ensure devices maintain Bluetooth connectivity within 10-meter range.
- Schedule regular syncs through WeGuide's automated health data platform.
Troubleshooting Tips
- If the connection fails, restart both mobile device.
- Ensure the WeGuide app has the latest updates installed
Looking to set up Garmin data collection for research programs?
Learn how to configure health metrics tracking in our researcher's guide to wearable integration.
Was the article missing some information or unclear? Please click on the thumbs down below and let us know how we can improve. Your feedback is always appreciated.
Was this article helpful?
That’s Great!
Thank you for your feedback
Sorry! We couldn't be helpful
Thank you for your feedback
Feedback sent
We appreciate your effort and will try to fix the article